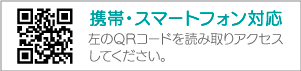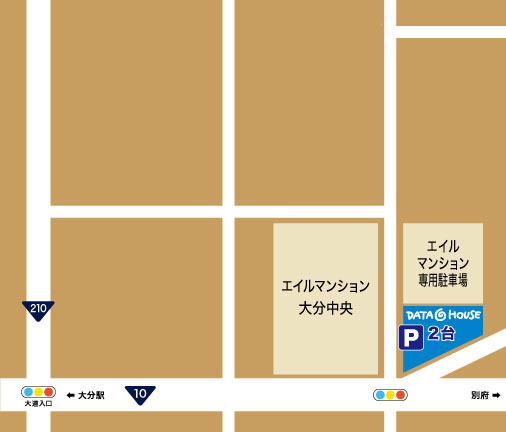- Home
- 入稿前のチェックポイント
入稿前のチェックポイント
1.サイズ
ご希望のサイズでデータが制作されているかご確認下さい。
冊子、パンフレットは見開きのサイズで制作して下さい。
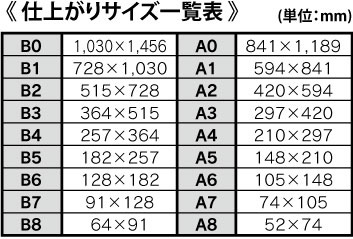
テンプレートダウンロード(→リンク予定)
テンプレートを使わない場合や、変型サイズの場合は、かならず仕上がりサイズのトリムマーク(トンボ)を付けて下さい。
トリムマーク(トンボ)と塗り足し
印刷の際にトリムマーク(トンボ)がなければ、仕上がりサイズや断裁位置がわからないので
かならずトリムマーク(トンボ)が必要となります。
塗り足しがない場合、断裁時の誤差で紙の印刷されていない部分が見えてしまいます。
Illustratorで作成したトリムマーク(トンボ)の内側を結んだ線(仕上がりサイズ)と、
外側を結んだ線(製版サイズ)との間の幅が、塗り足しの目安となる幅3mmになります。
塗り足しは、下のイメージ図のようにできるかぎり外側を結んだ線まで制作してください。
仕上がり位置、塗り足し幅、文字の配置範囲をガイドで作成しておくと、レイアウトの目安となります。
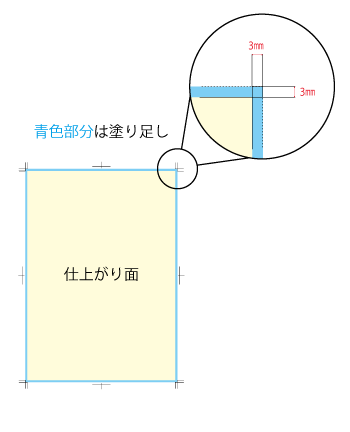 2.フォント
2.フォント
フォントはアウトライン化しているかご確認下さい。
データの入稿前にはフォントはアウトライン化してください。
| フォントのアウトライン化とは? |
| データを制作したパソコンと異なる環境のパソコンで開くと、フォントが正しく表示されなかったり、文字の位置がずれる、場合によっては文字化けを引き起こす等の問題が起こります。 そこでフォントの「アウトラインを作成」することで、文字を図形化し、異なる環境のパソコンからデータを開いても、形を崩さずに印刷ができます。 |
アウトライン化の手順
| アウトラインの注意点 |
| アウトライン化したあとは、これまでのフォントの変更等ができなくなります。修正が必要になるときのために、必ず別名で保存するなどして編集可能なデータをお客様自身で管理して下さい。 |
ロックをはずさなければアウトライン化ができません。
①レイヤーパレットのロックをはずす その後 「オブジェクト」メニュー→「すべてのロックを解除」を選択します(すべてのロックを解除が選択できない場合、ロックはかかっていません)
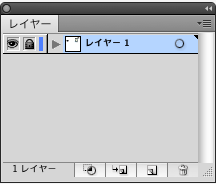
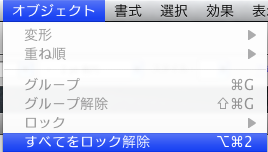
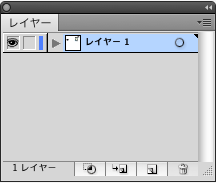
②アウトライン化したいテキストオブジェクトを選択する
「選択」メニュー→「すべてを選択」→「書式」メニュー→「アウトラインを作成」
これでアートボード上のテキストデータはアウトライン化します。
3.リンク画像の配置
リンクで配置した画像は、リンクしている元の画像ファイルもすべてご入稿いただくか、
画像の埋め込みをする必要があります。
リンク画像が揃っていないとリンク切れとなり、画像を表示・印刷することができません。
画像の埋め込み手順
①「ウィンドウ」メニュー→「リンク」 を選択して、リンクウィンドウを表示させます
(リンクにチェックが入っている場合、既に画面上に表示されています)
②リンクウィンドウの右上の矢印を選択し、「画像を埋め込み」を選択します。
(リンクウィンドウの右にマークがある場合は、画像が埋め込まれた状態です)

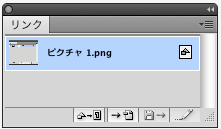 上記のようにファイル名の右にマークが出ていれば画像は埋め込まれています。
上記のようにファイル名の右にマークが出ていれば画像は埋め込まれています。
4.グレースケール
モノクロ印刷の場合、カラーはK(黒)のみで制作して下さい。
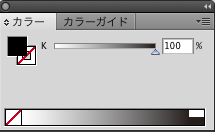
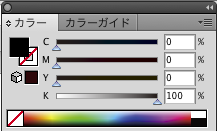

配置する画像はPhotoshop等で、グレースケールモードに変換してください。
| グレースケールの注意点 |
| グレースケール処理をしたあとは、カラーに変更することができません。修正が必要になるときのために、必ず別名で保存するなどして編集可能なデータをお客様自身で管理して下さい。 |
ロックをはずさなければグレースケール処理ができません。
①レイヤーパレットのロックをはずす その後 「オブジェクト」メニュー→「すべてのロックを解除」を選択します(すべてのロックを解除が選択できない場合、ロックはかかっていません)
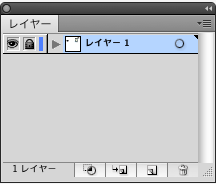
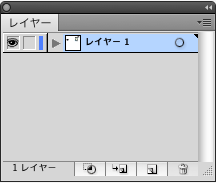
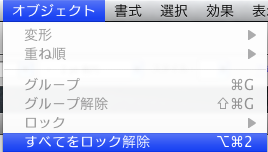
②グレースケール処理したいオブジェクトを選択する(illustratorでグレースケールに変換する場合)
「選択」メニュー→「すべてを選択」→「編集」メニュー→「カラーを編集」→「グレースケールに変換」を選択します。
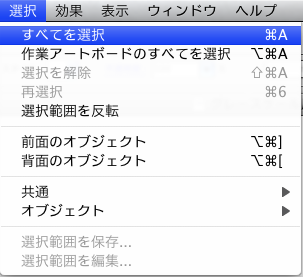
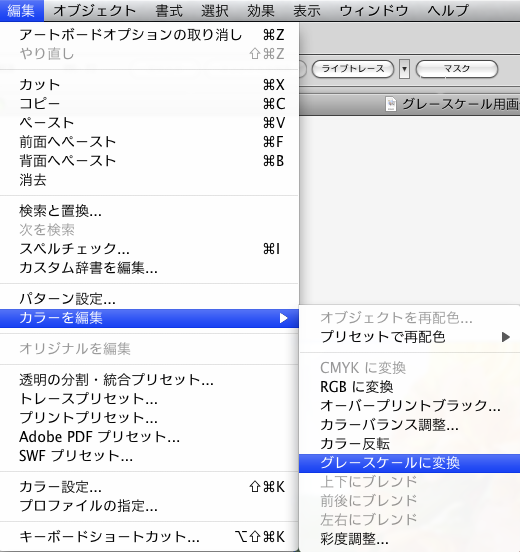 これでカラーデータからグレースケールに変換します。
これでカラーデータからグレースケールに変換します。
5.保存
印刷に対応した形式で保存して下さい。保存後、データが破損してないか、最終のデータであるか確認して下さい。
| 保存の注意点 |
| 印刷の際に不要なオブジェクトやテキスト等は削除してから保存して下さい。 |