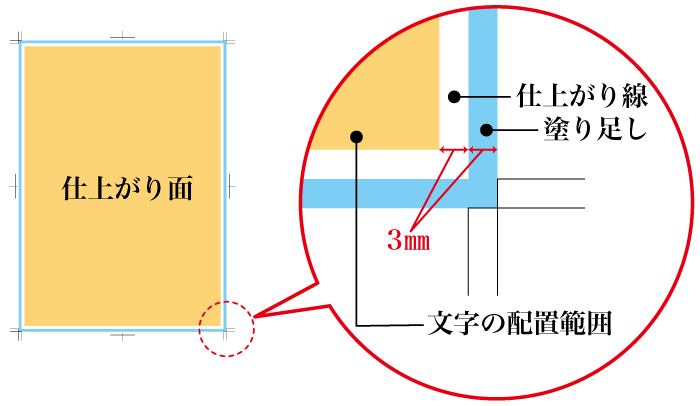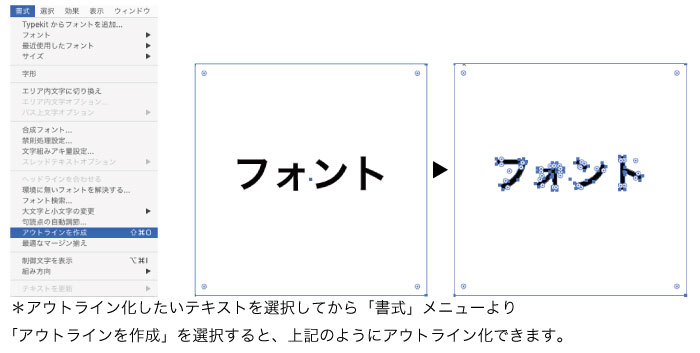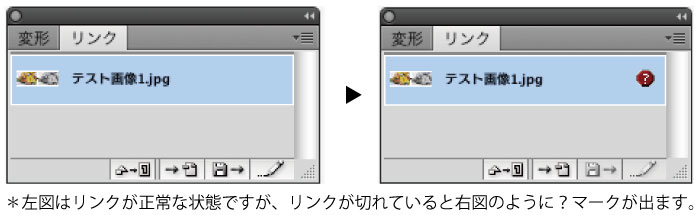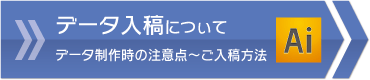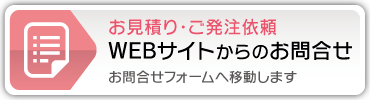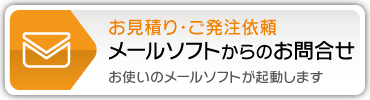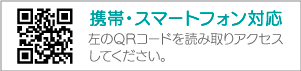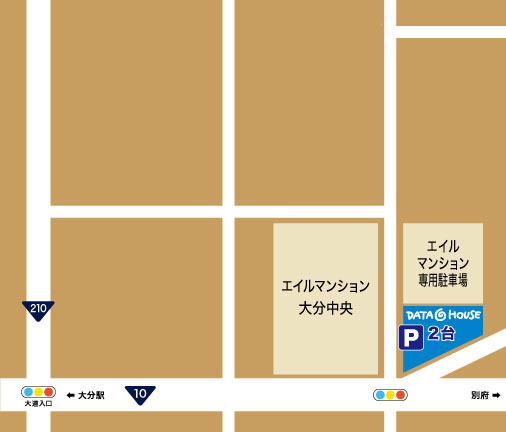- Home
- データ入稿について
データ入稿について
データ入稿前の注意点
データ入稿の場合、入稿前に必ず下記項目をご確認下さい。
*弊社で対応しているIllustratorのバージョンはCC(Creative Cloud)までとなっております。
1.印刷サイズ
2.フォントのアウトライン化
3.リンク画像
4.モノクロ印刷はグレースケール変換
5.保存
データの入稿方法について(→リンク先へ)
1.印刷サイズ
ご希望の印刷サイズでデータが制作されているかご確認下さい。
冊子、パンフレット等は見開きで展開した状態で制作して下さい。
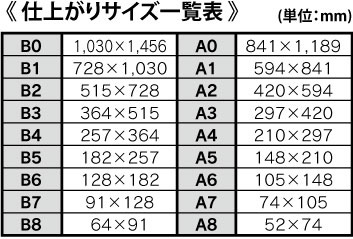
テンプレートダウンロード(→リンク予定)
| トリムマーク(トンボ)と塗り足し |
印刷の際にトリムマーク(トンボ)がなければ、仕上がりサイズや断裁位置がわかりません。 |
Illustratorで作成したトリムマーク(トンボ)の内側を結んだ線(仕上がりサイズ)と、外側を結んだ線(製版サイズ)との間の幅が、塗り足しの目安となる幅3mmになります。
塗り足しは、できるかぎり外側を結んだ線まで制作してください。
仕上がり位置、塗り足し幅、文字の配置範囲をガイドで作成しておくと、レイアウトの目安となります。
2.フォントのアウトライン化
フォントはアウトライン化しているかご確認下さい。
データの入稿前にはフォントはかならずアウトライン化させてください。
| フォントのアウトライン化とは? |
| アウトライン化せずに、データを制作したパソコンと異なる環境のパソコンで開くと、フォントが正しく表示されなかったり、文字の位置がずれる、場合によっては文字化けを引き起こす等の問題が起こります。 そこでフォントの「アウトラインを作成」することで、文字を図形化し、異なる環境のパソコンからデータを開いても、形を崩さずに印刷ができます。 |
3.リンク画像
リンクで配置した画像は、リンクしている元の画像ファイルもまとめてご入稿いただくか、
画像の埋め込みをする必要があります。
| リンク画像が揃っていないとリンク切れとなり、画像を表示・印刷することができません。 |
また、配置する画像データについてはカラーモードをCMYKかグレースケールに変換して下さい。
RGBの場合、画面上での色味と実際に印刷した色味が変化してしまう場合があります。
4.モノクロ印刷はグレースケール変換
モノクロ印刷の場合、カラーはK(黒)のみで制作して下さい。
配置する画像はPhotoshop等で、グレースケールモードに変換してください。

| グレースケールの注意点 |
| グレースケール処理をしたあとは、カラーに変更することができません。 修正が必要になるときのために、必ず別名で保存するなどして編集可能なデータをお客様自身で管理して下さい。 |
データ制作時に使用するカラーは4色の場合はCMYK、モノクロの場合はKのみか、グレースケールにて制作して下さい。
特色カラーは印刷時にエラーとなるため、使用しないで下さい。
5.保存
印刷用のai形式と、データ確認用のpdfまたはjpg形式で保存して下さい。
そして、保存後にデータが破損してないか、最終のデータであるかを確認して下さい。
| 保存の注意点 |
| 印刷の際に不要なオブジェクトやテキスト等は削除してから保存して下さい。 |
データの入稿方法について(→リンク先へ)
データの入稿方法について
事前にファイルの中に印刷用のaiデータと、確認用のpdfかjpgデータ、
使用している場合は画像データを入れて下さい。その後、zipファイルに圧縮して下さい。
データの準備ができたら、弊社までの入稿方法は3つです。
① メール
メールにてご連絡先、ご依頼の内容を明記の上、データハウス宛 info@datahouse.co.jp までご入稿下さい。
メール入稿は容量10MB程度までとなっております。
② 外部ファイル転送サービス
データのサイズが大きく、メールでのご入稿が難しい場合には、外部ファイル転送サービスをご利用下さい。
サイズ、色数、紙の種類等の印刷内容を、事前にデータハウス宛info@datahouse.co.jp までご連絡下さい。
③ USBメモリまたはディスク
データの入ったUSBメモリまたはディスクをデータハウスまでご持参下さい。
ご来店の前にデータハウス宛 info@datahouse.co.jp までご連絡頂ければ、よりスムーズに進行します。